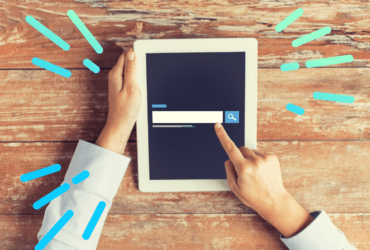While Google dominates the market share for search outside of China, Bing remains an important opportunity for many of our clients, with a 33% share of desktop search in the US, and 9% globally.
In some markets, Bing can offer a more attractive return on investment, and it works better with image and video searches.
From our experience, however, implementing Bing revenue tracking in Google Tag Manager (GTM) is technically challenging, and the documentation provided by Bing is not as clear as it could be.
This technical blog explains the step-by-step process that our team has developed, and assumes the reader is a complete novice to Google Tag Manager (GTM).
If you already know the basics of GTM but are having trouble specifically with Bing revenue tracking, then make sure to check the following:
- You have both a Bing Universal Event Tracking (UET) tag and a separate variable revenue tag
- The UET tag is set to fire before the revenue tag
- See “Set up the Revenue Tracking” for detailed instructions.
If you’ve already set up your tag in Bing ads, skip to “Set up the UET Tag in GTM”.
If you’ve already added the UET tag and just need to implement revenue tracking, skip to “Set up the Revenue Tracking”.
Otherwise, start here.
Set up the tag in Bing Ads
First, you will need to make sure the tag has been created in Bing. Select “Conversion Tracking” and then “UET Tags” from the left-hand menu:
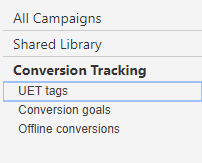
If there is no tag there, click the green Create UET tag button and follow the steps.
You only need one UET tag per account, although you may wish to create multiple tags for separate subdomains or sites.
Next, check whether a conversion goal has been set up, in the “Conversion goals” section of Conversion Tracking. If not, click the green “Create conversion goal” button and follow the steps. It’s similar to setting up a goal in Google Analytics.
Now everything is set up in Bing, you can start making changes in Google Tag Manager.
Set up the UET Tag in GTM
- Select Tags from the left-hand menu
- Press the “NEW” button
- Give the tag a name, e.g. “Bing UET Tag”
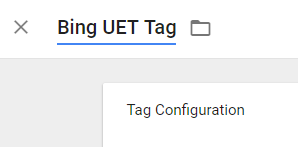
- Click on the “Tag Configuration” box
- Click the search button and search for:

- Select “Bing Ads Universal Event Tracking” from the list.
- Copy the Tag ID from the UET tags section in Bing, and paste it into the “Bing Ads UET Tag ID” box:

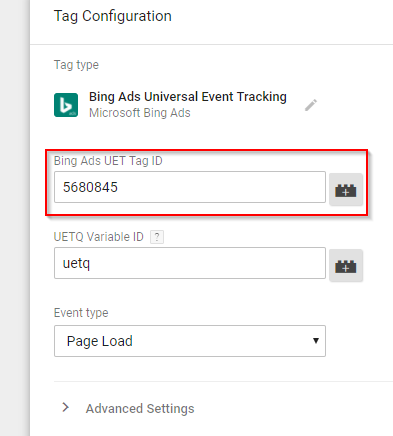
- Now click the “Triggering” box, and select the trigger for all pages on the site you want to track
- Normally this will be “All Pages”, but if, for example, you only wanted to track on a specific subdomain, you might have to use a different trigger or make your own
- For lead generation accounts, you’re finished. For e-commerce, carry on with the steps below.
Set up the Revenue Tracking
- To track revenue, you will need to set up an additional tag
- Follow the steps to set up a new tag, up to inputting the Tag ID
- Give your tag a name like “Bing Revenue Tracking” so you can find it later
- Now, change the “Event type” to “Variable Revenue”.
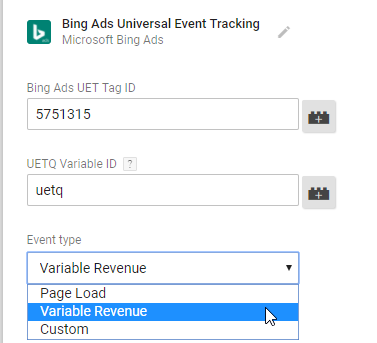
- A new section in Tag Configuration called “Event Parameters” should have appeared
- Click the brick button next to the “Goal Value” field.
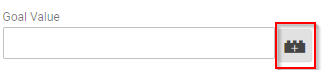
- Now select an appropriate variable from the list.
- In this case, it’s “transactionTotal”
- You may need to ask the client to create a variable if it doesn’t exist.
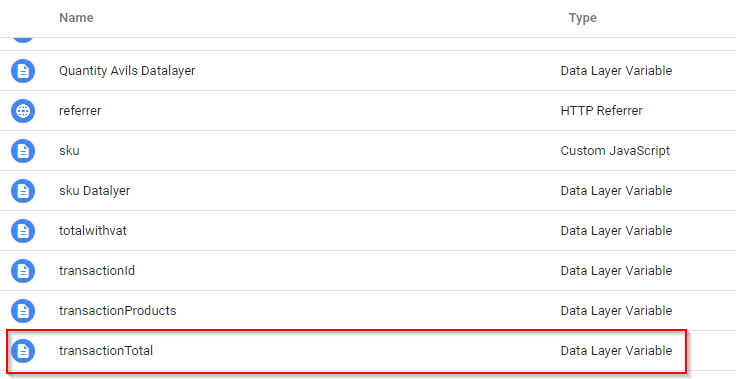
It might seem like you can skip straight to setting up a logical trigger, but the tagging will not work without the next step.
Open “Advanced Settings” and then “Tag Sequencing”.
Select “Fire a tag before this tag fires” and then select your Bing UET tag as the “Set-up Tag”.
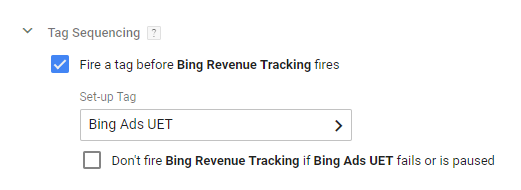
- Now, set up the trigger to activate on the order complete page
- If an appropriate trigger is set up for another tag, use that one
- Otherwise, set up a new trigger using the criteria from your Bing goal
Now publish your Bing tag (or ask the account holder to publish it if you don’t have permission), test it, and see the money roll in.
Still need help?
Get in touch to discuss Bing or GTM with one of our certified specialists.