
![]() Insights
Insights
Google’s online suite of innovative tools and software are helping businesses of all sizes to improve their online performance. One of these tools is Google Tag Manager. In this blog, we will run through everything you need to know about Google Tag Manager and how you can use it to benefit your business.
Google Tag Manager is a free tool that allows you to add, edit, and disable multiple marketing tags on your website without having to change any code on the website itself. Marketing tags are typically short snippets of JavaScript code used to collect information about your website visitors, including their behaviour once they’re on your site. These insights can be used to inform your digital marketing strategy, for example by identifying which pages are more likely to cause abandonment, or gathering data to be used in remarketing campaigns.
We often find that brands struggle to get adequate developer time and resource to manually implement tracking tags on their ecommerce website. Each tag tracks something different. For example, you can use it to see how many people fill out a form on the contact us page of your website. They can also be used for scroll tracking, conducting surveys, generating heat maps, remarketing, or tracking how people arrive at your site.
Google Tag Manager works alongside Google Analytics, allowing you to collect data more easily than if you were using Analytics alone. It works by carrying information from one data source (your website) to another data source (analytics). It stores all your code in one place, which is an important asset to businesses who have a lot of tags to manage.
While Tag Manager is a Google product, it can also be used to manage third-party tags, like Twitter, Bing Ads, Crazy Egg, Hotjar, and more.
Reporting on performance is important, and in order to track sales figures, form fills, and conversions on your site, you need an effective management platform such as Google Tag Manager.
Manually coding tags is a long process which normally requires a specialist development team. With Google Tag Manager, the tagging process becomes much easier, meaning marketers or Technical SEO experts can create new tags as and when they are required. We use Tag Manager and Tag Manager 360 to implement our clients’ tags. We sometimes find that, for clients who do not use a tag management platform, codes which are sent across to their development team can fall behind the queue of tasks, meaning we have to wait longer for the code to be embedded than we would like.
With Tag Manager, you only need to embed code into your pages once; once this has been done, new tags can be created in Tag Manager which will be automatically rolled out site-wide. We will cover how to embed Tag Manager code later in this article.
You might have multiple pieces of code on any one page. For example, you could have a Facebook pixel, a Google Ad pixel, a Bing Ad pixel, and Google Analytics code. This is where Google Tag Manager is important, as it allows you to implement multiple tags using one bit of code site-wide.
There are a number of advantages to Google Tag Manager running these codes for you:
Google Tag Manager is free so it’s worth giving it a try yourself – further on in the article we will talk you through setting up an account, how to use it, where to input Google Tag Manager code, and how to check if Tag Manager is working.
Google Tag Manager makes it easier to track visitors, but why is this data beneficial to your business?
Analysing visitor behaviour will give you insight into:
Understanding the behaviour of your customers can help you improve your website to enhance your ecommerce:
Enhance user experience. Understanding the key demographics and interests of your visitors will help you create a better on-site experience specifically for them.
Understanding strengths and weaknesses. Using Tag Manager and Google Analytics will show you what pages are performing best on your website, and which are underperforming. These insights can be used to improve content on pages you want users to visit and stay on.
Improves SEO. Understanding your visitors’ demographics and interests will help you create targeted content and get better visibility on search engines, generating more organic traffic to your site.
Track referrals and build strategies. Analytics offers more insight into where your traffic is coming from and how visitors get to your website. This allows you to focus your strategies around these referrals to drive more visitors to your site.
Track outbound links. Insight into where your visitors are going after they’ve left your site can offer up potential partnership opportunities. For example, if a lot of your traffic is heading to one website, you could reach out to them with a partnership proposal.
Tracking ecommerce metrics. All business reporting is important, and insight into where your sales are coming from online is no different. Reporting on and analysing this data will allow you to create strategies to improve online sales.
While Google Tag Manager is a relatively simple tool to use, you will need some basic technical knowledge. If you have background technical knowledge on how to set up tags, trigger, and other variables, this section will show you how to set up and use a Google Tag Manager account.
Google recommends putting code inside the head because the higher up on the page the code is, the faster the snippet is loaded. If the tag code was only placed in the body, it would potentially miss users who left your page before the body tag had loaded.
You can use Tag Manager without development experience, although it does require some technical knowledge. Inputting codes and triggers wrong can potentially damage yours or your client’s website so it’s important you understand how to check it has been done correctly.
A quick and easy way of checking if your tags are working is by adding Google Tag Assistant to chrome; this will help you to verify if you’ve installed the various tags on your page correctly. Once you’re on a page, Tag Assistant will tell you which tags are present, report on errors, and review and offer improvements that you could add to your site.
It’s important you utilise the ability to preview all of the codes and see if the trigger is working correctly, it would be a mistake to submit a tag before previewing it to make sure it works. Don’t worry if you do make a mistake though,this can easily be rectified.
Google Tag Manager is a useful asset to businesses looking to keep organised reports of how their website is performing and utilise the resulting benefits. Successfully deployed, Google Tag Manager can help you gain better, data-driven insights to improve your marketing efforts.
Enterprises who have multiple tagging projects at any given time, need large-scale tag implementations, or want more control over their account, may benefit from upgrading to Tag Manager 360. You can find out more about the difference between the two Google products here, or by getting in touch.

![]() Insights
Insights

![]() Insights
Insights
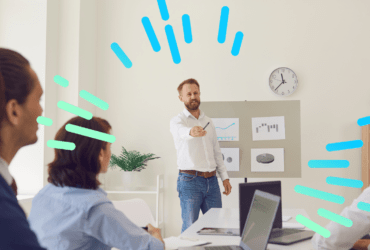
![]() Insights
Insights